
Как подписать документ ЭЦП

Прежде чем приступить к подписанию документа ЭЦП необходимо удостовериться что «КриптоПро CSP» установлена на рабочем месте: в «Панели управления» компьютера должен быть ярлык «КриптоПро CSP».
Оглавление
I. Подготовительный этап
(настройка рабочего места):
При отсутствии ярлыка «КриптоПро CSP» в «Панели управления» компьютера, установите «КриптоПро CSP», для этого выполните указанные ниже действия.
1. Регистрация на сайте разработчика КриптоПро:
1) Перейдите по ссылке https://cryptopro.ru/user
2) Нажмите на вкладку «Регистрация».
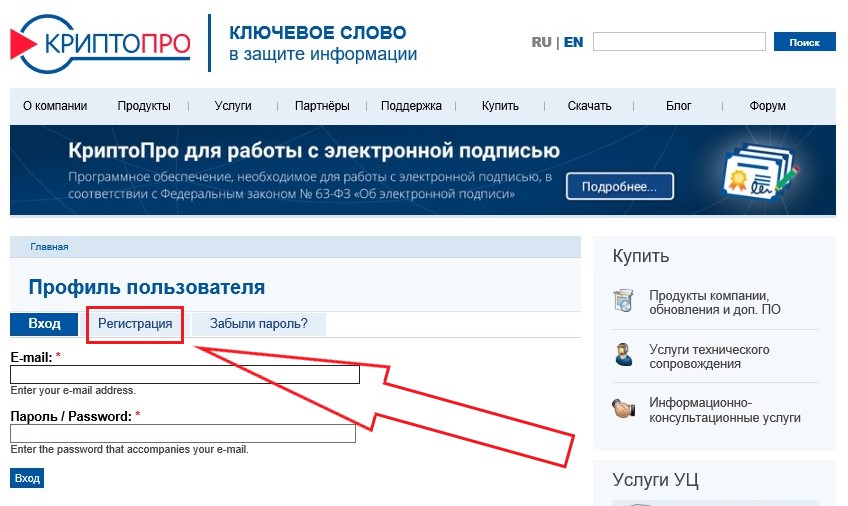
3) Заполните все поля формы для регистрации пользователя и нажмите кнопку «Регистрация».
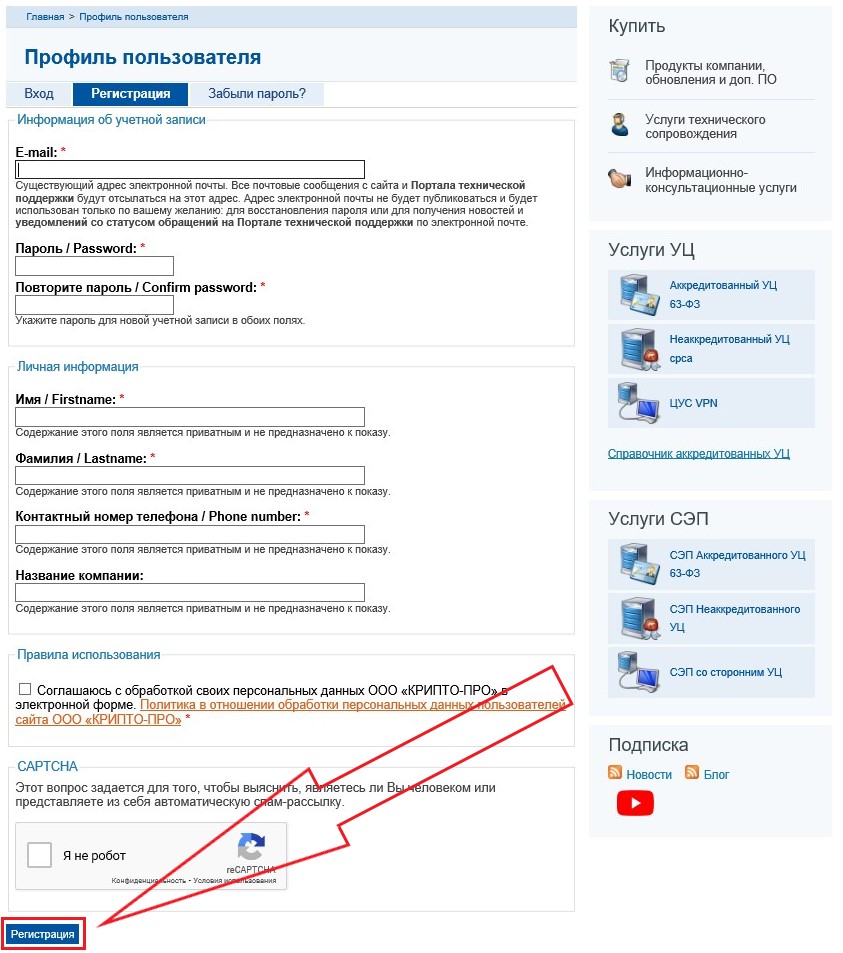
4) После успешной регистрации продолжите работу с сайтом путем нажатия на вкладку «Скачать».
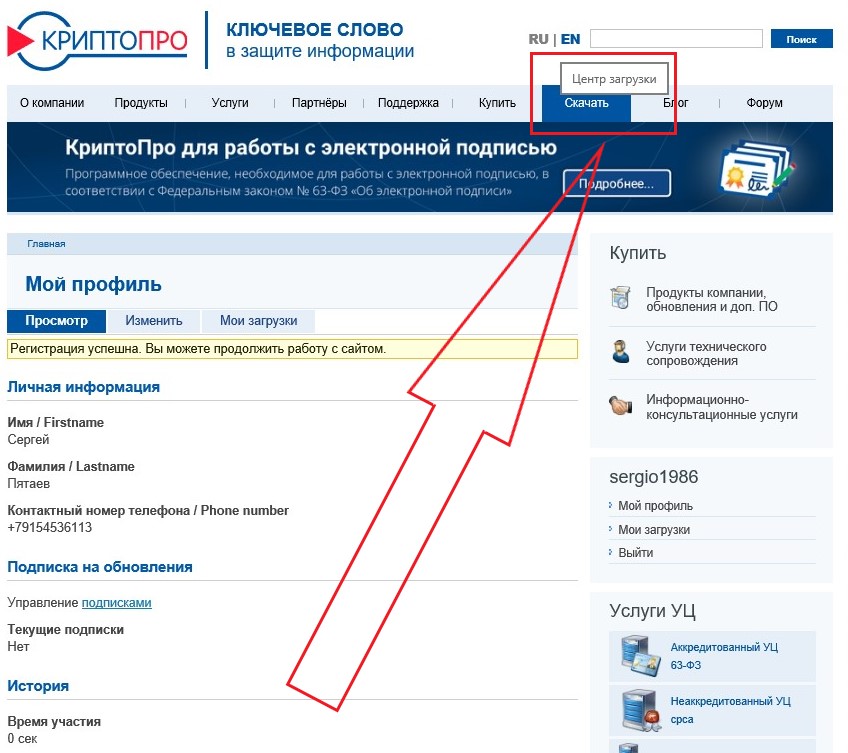
2. Загрузка и установка «КриптоПро CSP»:
«КриптоПро CSP» — представляет собой криптопровайдер, средство криптографической защиты, предназначенное для обеспечения целостности программных приложений при помощи методов шифрования. Также ПО позволяет защитить конфиденциальную информацию при обмене данными через интернет и обеспечить юридическую достоверность электронных документов.
1) Нажмите на строку «КриптоПро CSP».
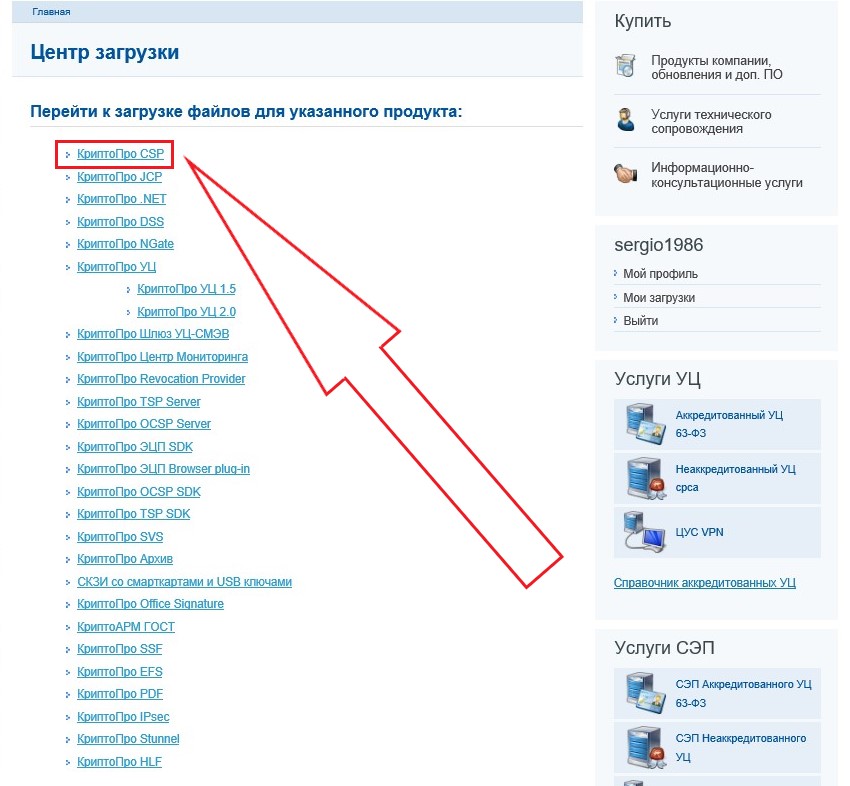
2) Ознакомьтесь с условиями лицензионного соглашение на использование «КриптоПро CSP». Срок демонстрационной лицензии составляет 90 дней с момента установки. Нажмите на кнопку «Я согласен с Лицензионным соглашением. Перейти к загрузке».
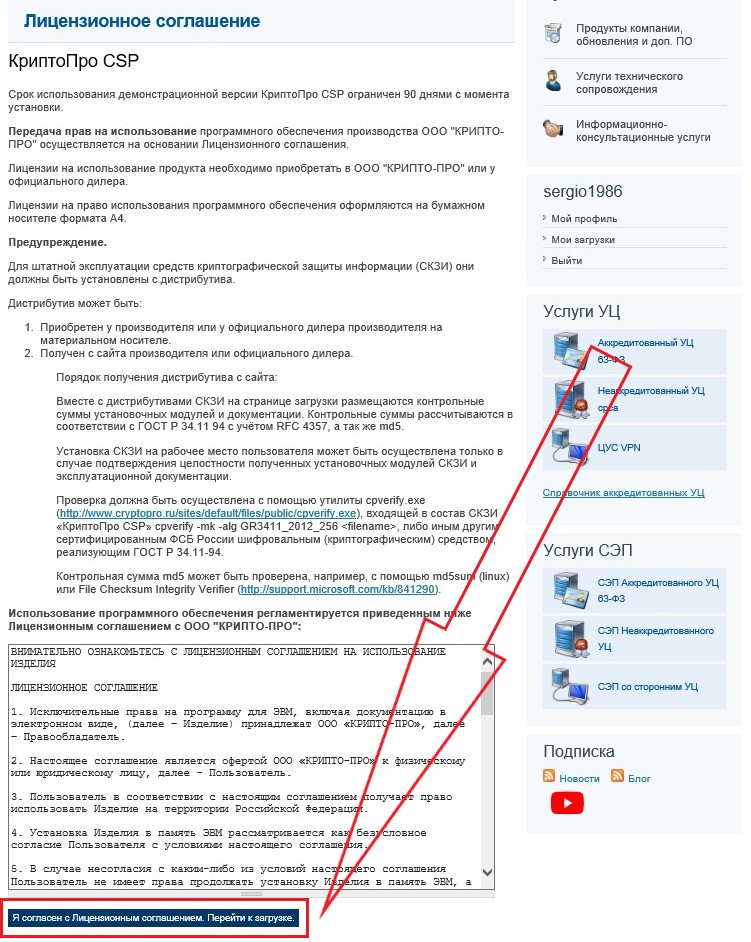
3) Необходимо загрузить сертифицированную «КриптоПро CSP» 4.0 или 5.0, выбрав версию для вашей операционной системы.
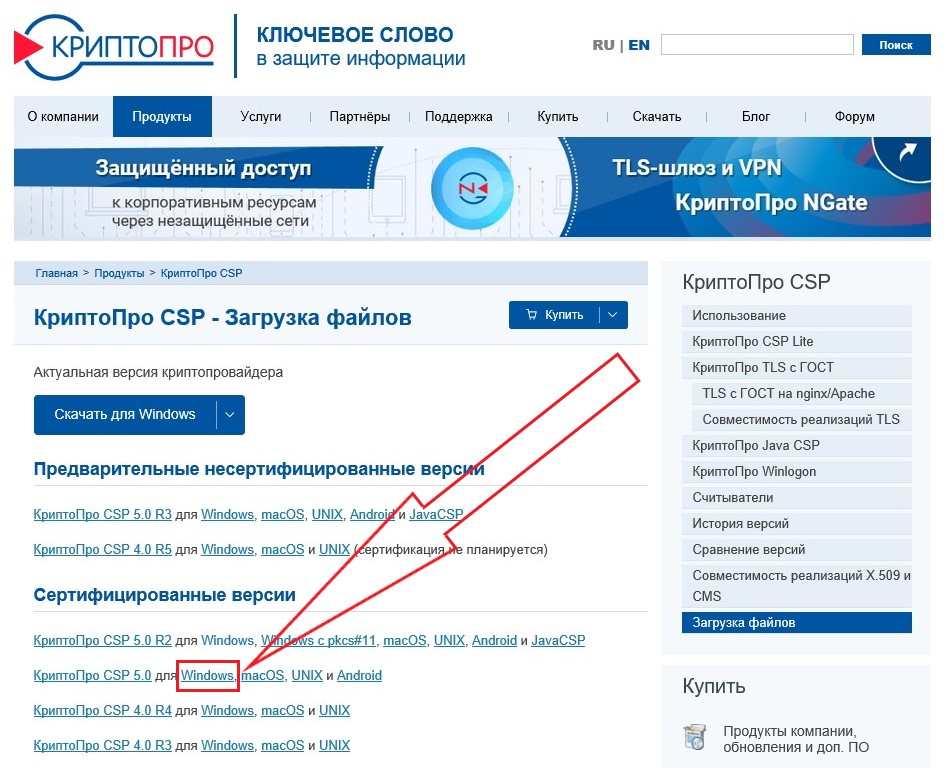
4) Сохраните файл установки «КриптоПро CSP» на компьютер и запустите его.
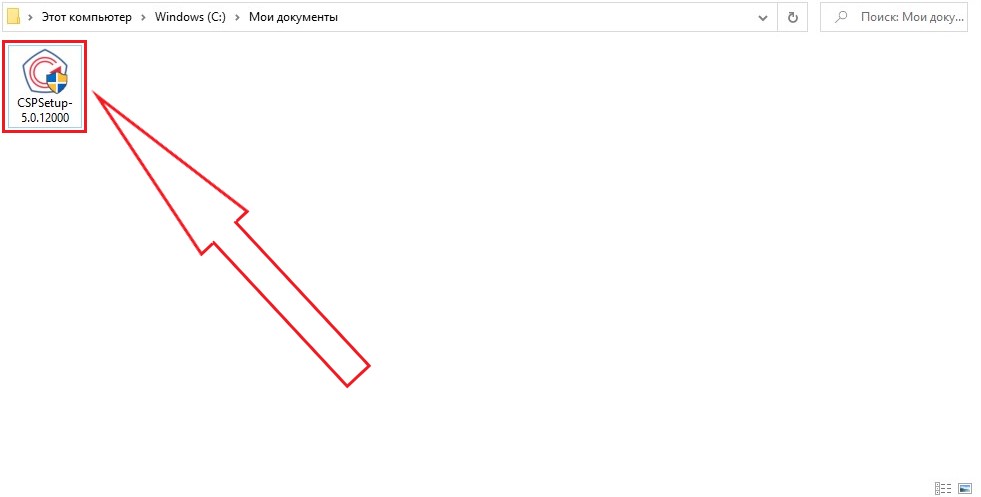
5) Нажмите «Установить».
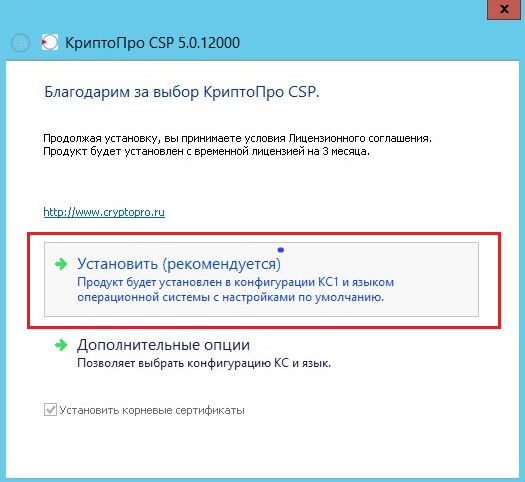
6) После успешной установки перезагрузите компьютер.

3. Загрузка и установка «КриптоАРМ ГОСТ»:
«КриптоАРМ ГОСТ» — это универсальное приложение с графическим пользовательским интерфейсом для выполнения операций по созданию и проверке электронной подписи, шифрованию и расшифрованию файлов, управления сертификатами с использованием СКЗИ «КриптоПро CSP».
1) Нажмите на строку «КриптоАРМ ГОСТ».
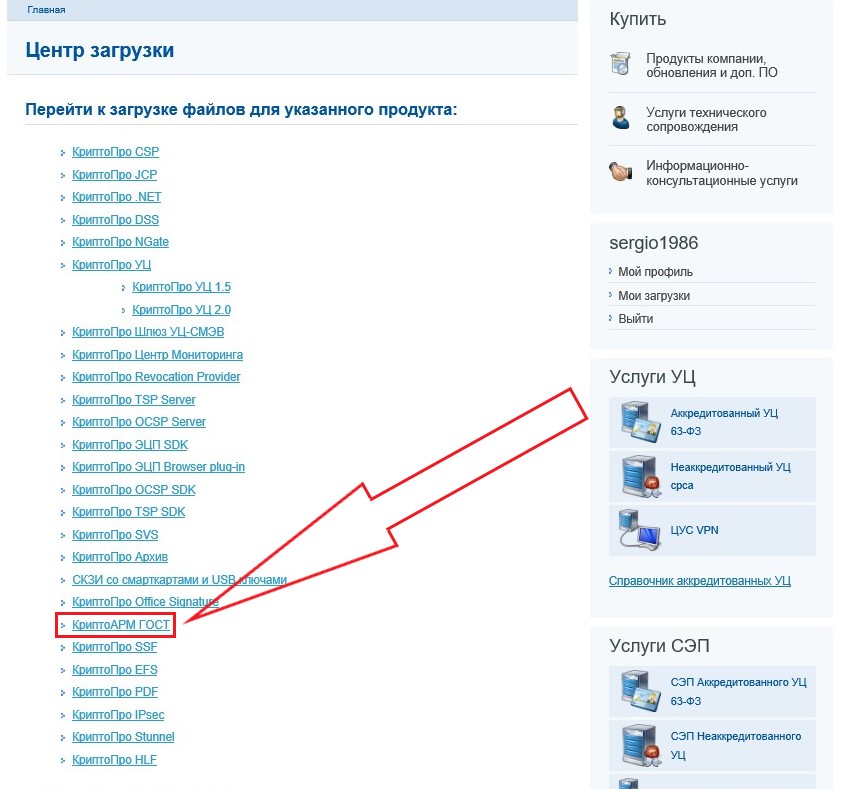
2) Ознакомьтесь с условиями лицензионного соглашение на использование «КриптоАРМ ГОСТ». Срок демонстрационной лицензии составляет 14 дней с момента установки. Нажмите на кнопку «Я согласен с Лицензионным соглашением. Перейти к загрузке».
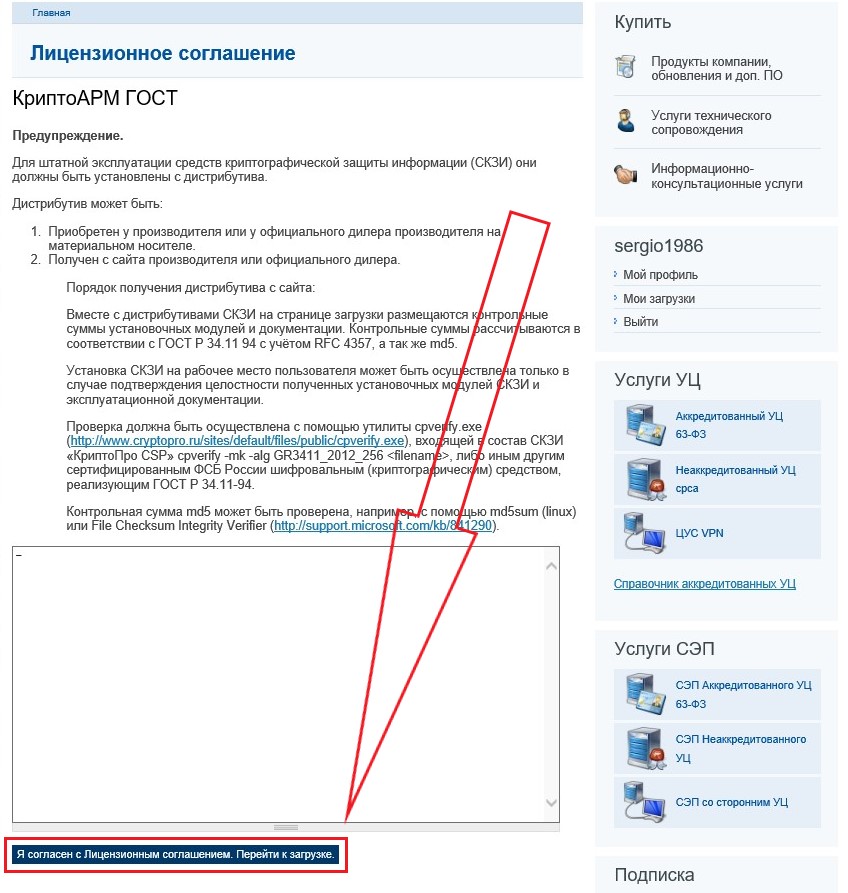
3) Необходимо загрузить сертифицированную «КриптоАРМ ГОСТ», выбрав версию для вашей операционной системы.
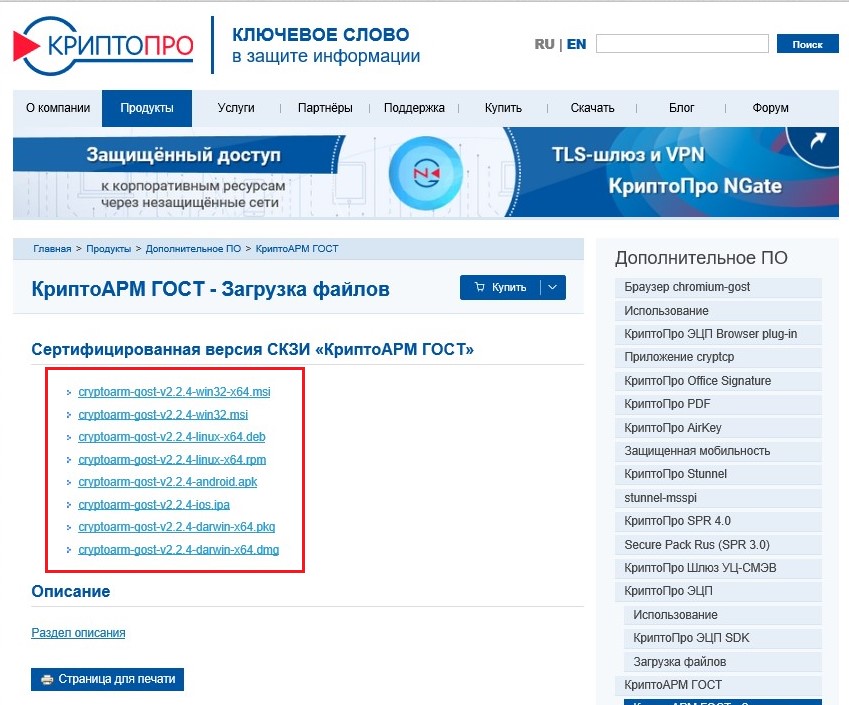
4) Сохраните файл установки «КриптоАРМ ГОСТ» на компьютер и запустите его.
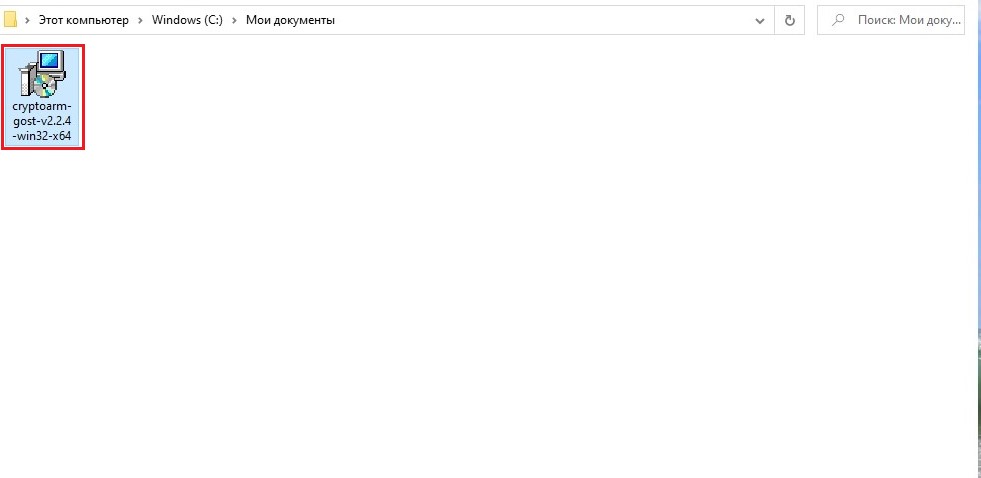
5) Нажмите кнопку «Далее».
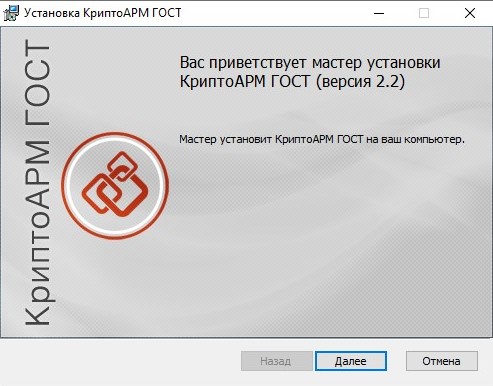
6) Поставьте галку «Я принимаю условия лицензионного соглашения и нажмите кнопку «Далее».
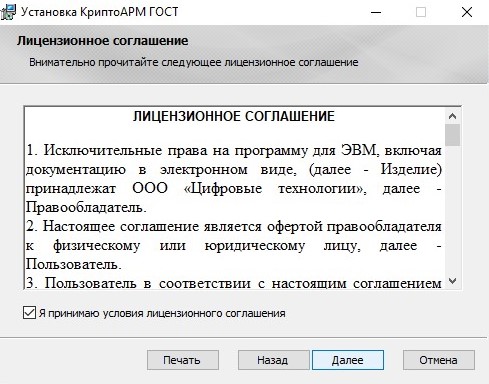
7) Нажмите кнопку «Далее».
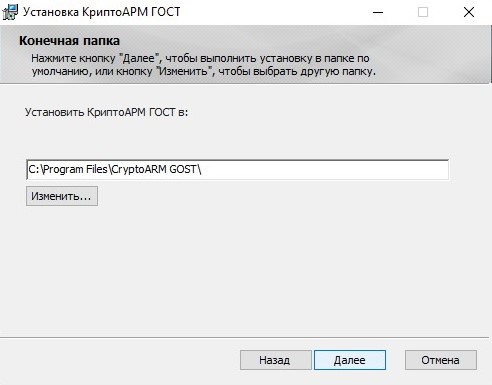
8) Нажмите кнопку «Далее».

9) Нажмите кнопку «Установить».
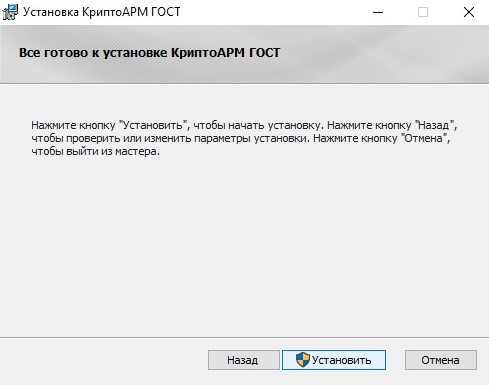
10) Дождитесь окончания процесса установки.
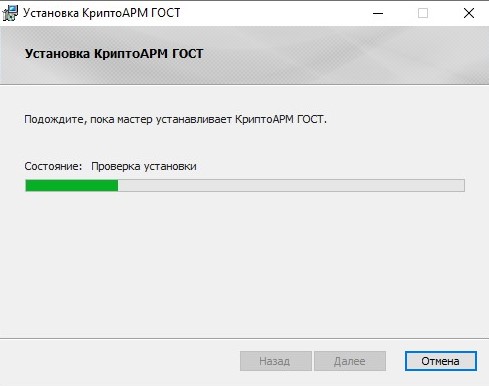
11) Нажмите кнопку «Готово».
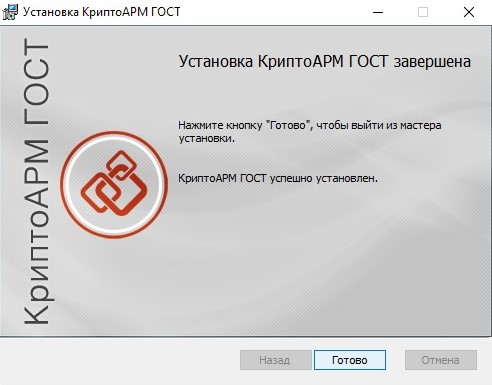
II. Подписание документа электронной подписью при помощи «КриптоАРМ ГОСТ».
1) Откройте программу «КриптоАРМ ГОСТ» и нажмите кнопку «+».
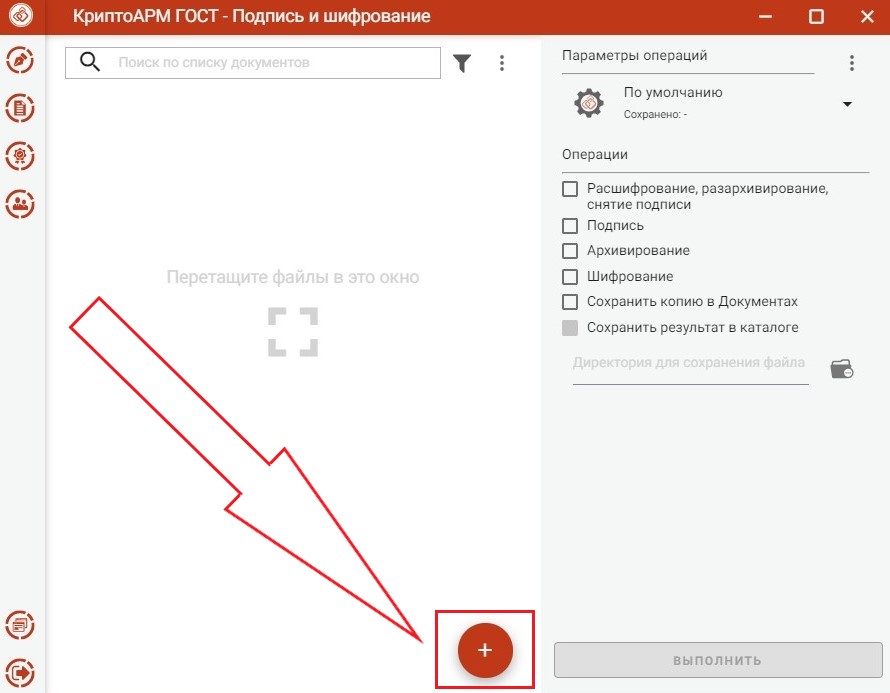
2) Выберите файл, который необходимо подписать электронной подписью.
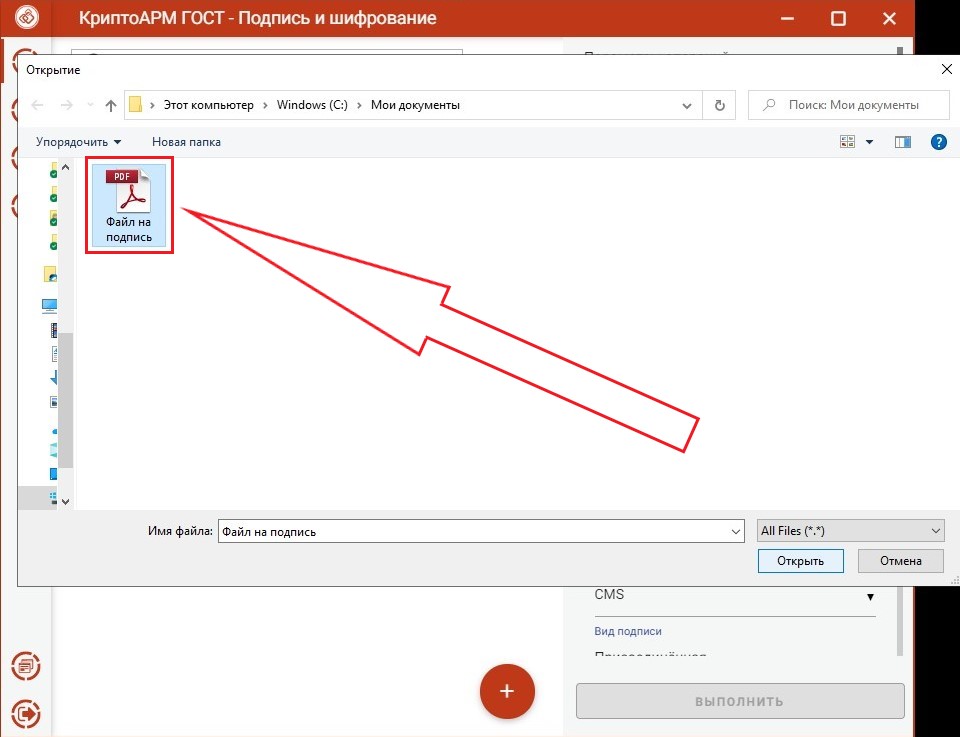
3) Выбранный файл появится в списке документов на подписание. Поставьте галку «Подпись».
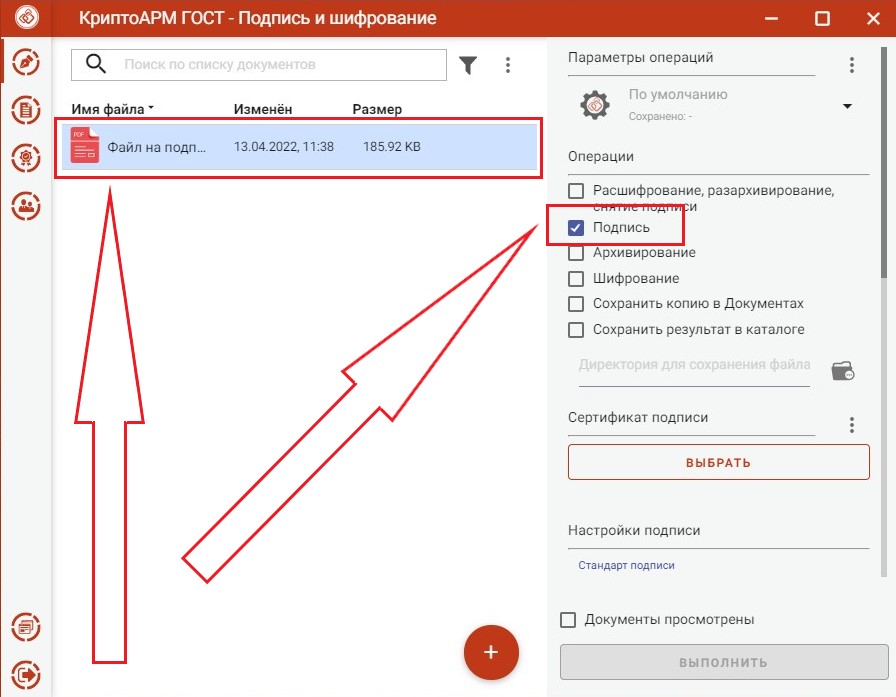
4) Нажмите кнопку «Выбрать» сертификат подписи, которым будет подписан документ.
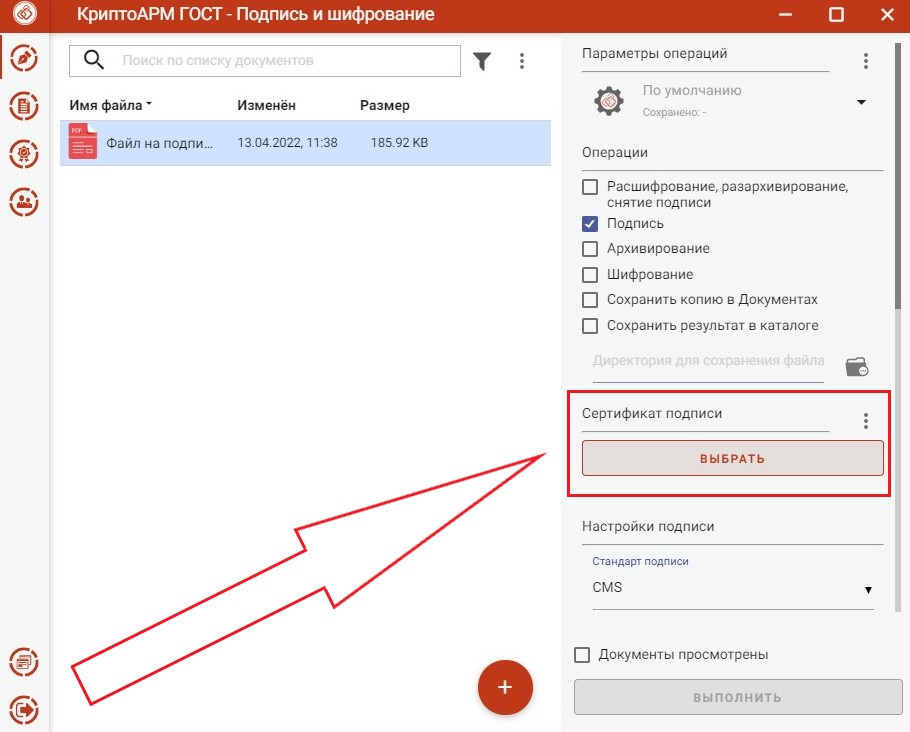
5) Выберите сертификат подписи, которым будет подписан документ.
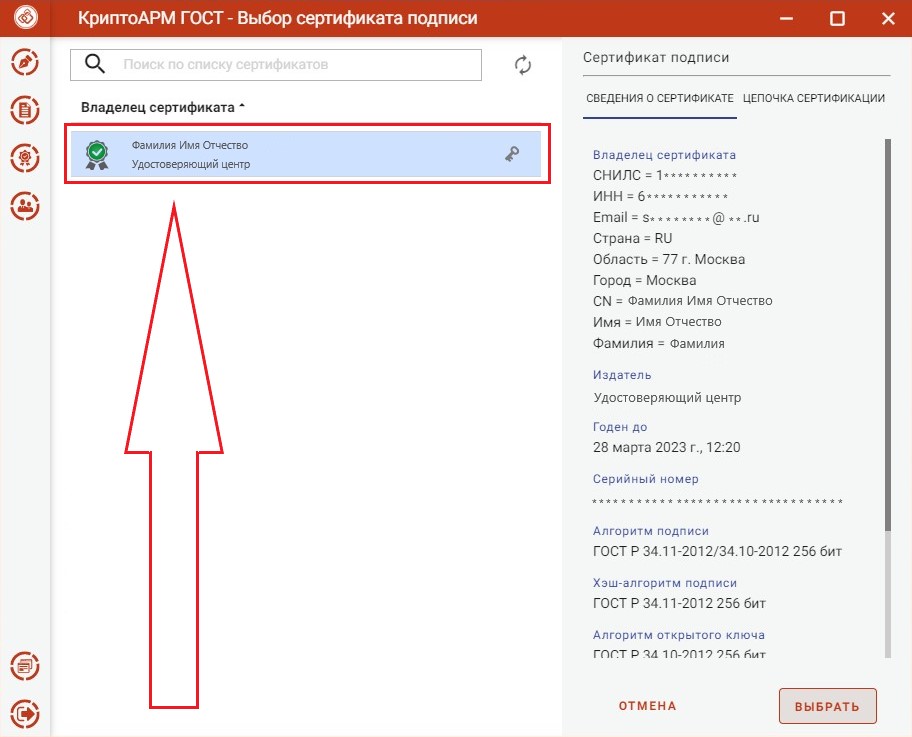
6) Выбранный сертификат появится в окне «Сертификат подписи».
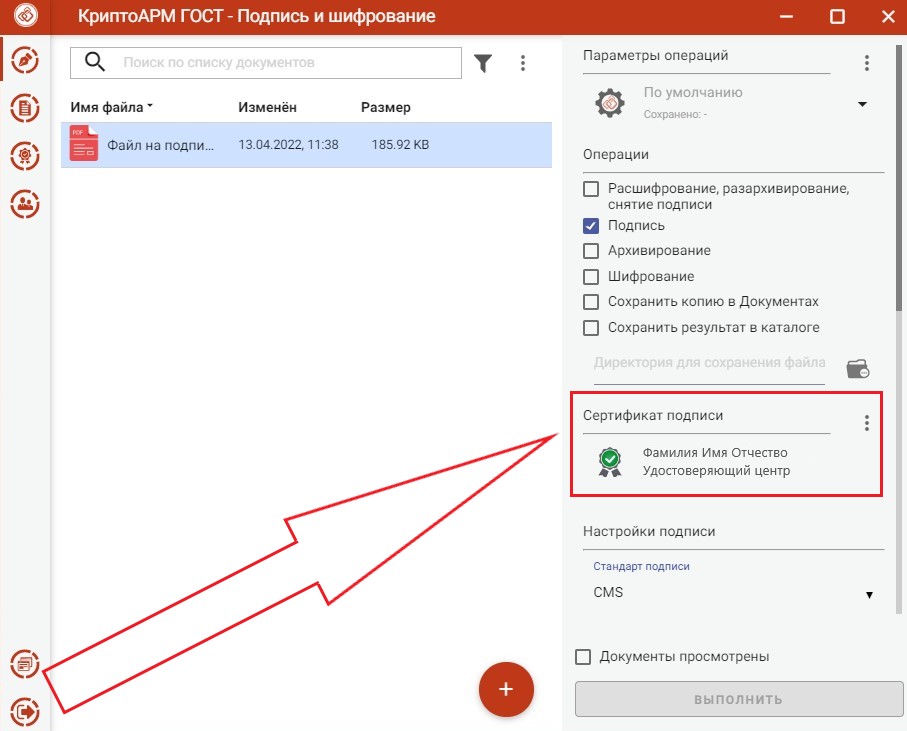
7) В окне «Вид подписи» выберите из списка «Отсоединенная».
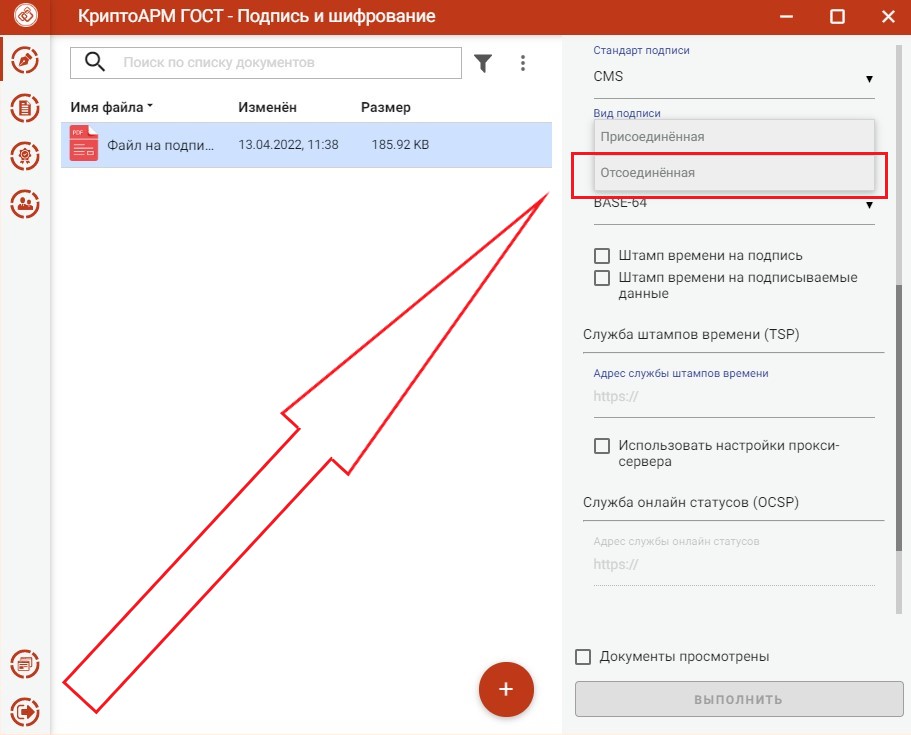
8) Поставьте галку «Документы просмотрены» и нажмите кнопку «Выполнить».
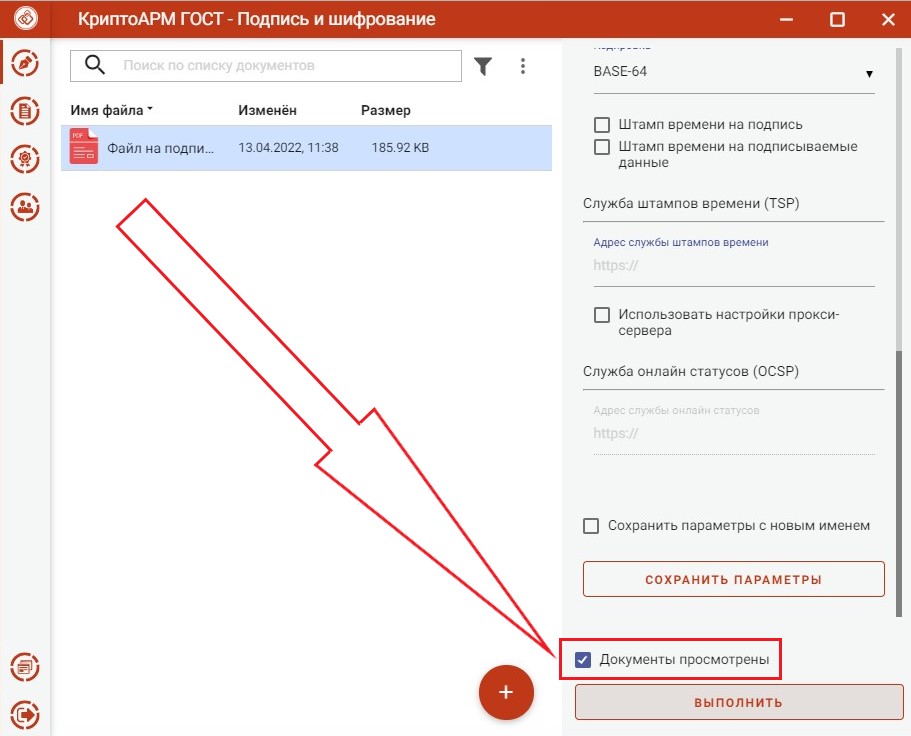
9) В случае успешного подписания документа справа от списка документов появится соответствующее сообщение «Успех», а в самом списке документов появится новый документ – файл отсоединенной подписи в формате .sig.
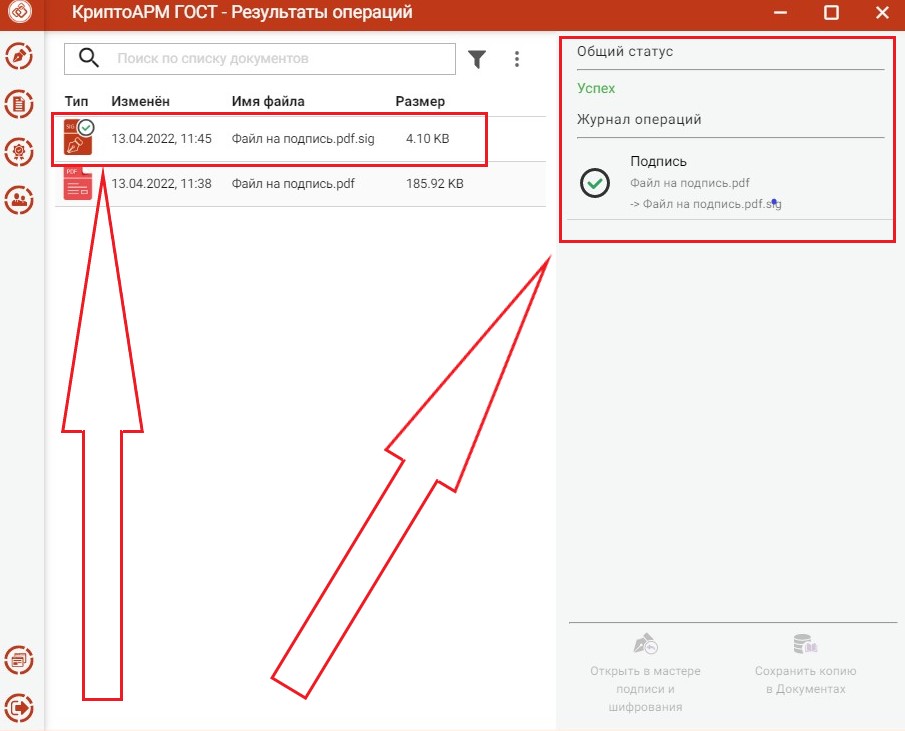
10) В папке, где был сохранен файл для подписания, автоматически появится файл отсоединенной подписи с таким же именем, но в формате .sig. Загрузите оба файла на нашем сайте по ссылке, если Вам необходимо удостоверить его нотариально на бумажном носителе.
Внимание! Подписанный электронный документ имеет юридическую силу только при наличии обоих файлов.
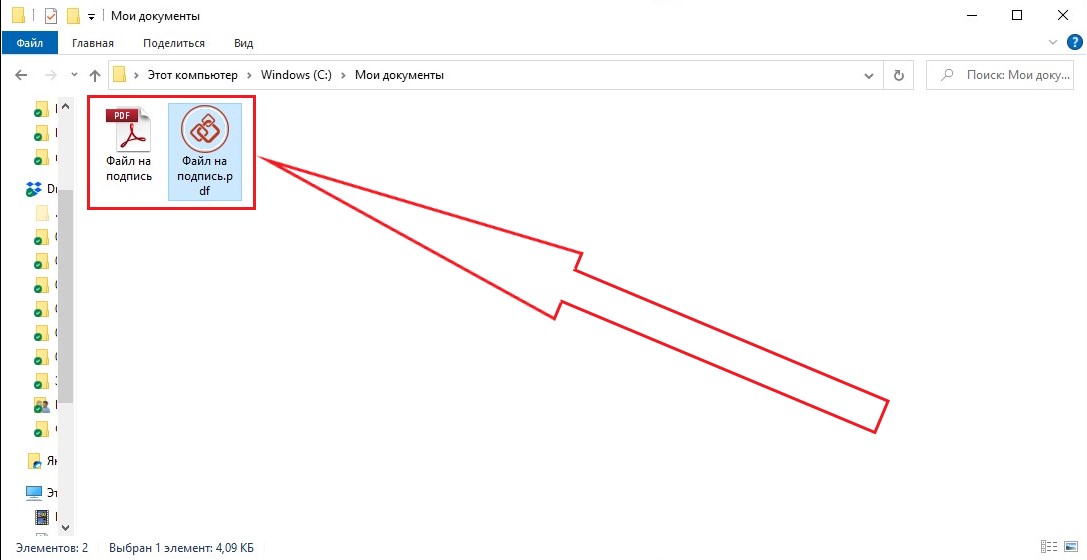
III. Подписание документа электронной подписью при помощи сервиса «КонтурКрипто».
Контур.Крипто – это веб-сервис, позволяющий выполнять на компьютере пользователя операции с электронными документами, в частности, поставить электронную подпись.
Более подробную информацию о порядке использования сервиса Вы можете найти на сайте разработчика.
1) Помощь / Настройка компьютера: https://crypto.kontur.ru/help/install
2) Помощь / Регистрация и вход: https://crypto.kontur.ru/help/nachalo-raboty
3) Помощь / Настройка эл. почты (логина): https://crypto.kontur.ru/help/zadat-pochtu
4) Помощь / Создание электронной подписи: https://crypto.kontur.ru/help/sign
Внимание! Могут возникнуть затруднения с входом на сервис с иностранных IP-адресов. Для корректной работы сервиса из-за рубежа рекомендуем заходить на него через VPN под российским IP-адресом.
IV. Подписание документа при помощи Приложения Госключ.
Госключ
как это работает
Дистанционный выпуск сертификата усиленной квалифицированной электронной подписи (УКЭП) по биометрическому загранпаспорту нового поколения через мобильное Приложение Госключ.
О том, как получить УКЭП Госключ читайте нашу подробную Инструкцию
"Как сделать Госключ".
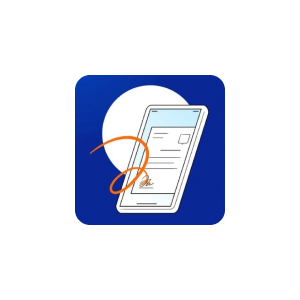
Приложение Госключ позволяет бесплатно подписывать электронные документы своей усиленной квалифицированной электронной подписью (УКЭП) прямо со смартфона.
О том, как подписать документы Госключем читайте нашу подробную Инструкцию
"Как подписать Госключом".
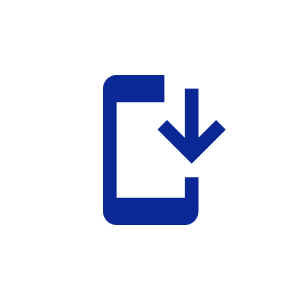
Для заверения у нотариуса тождественности на бумажном носителе необходимо выгрузить электронный документ из Госуслуг вместе с файлом отсоединенной УКЭП.
О том, как скачать Госключ читайте нашу подробную Инструкцию
"Как выгрузить файлы из Госключа".
Что потребуется
Бесконтактный выпуск квалифицированного сертификата электронной подписи может быть осуществлен только при наличии подтверждённой учётной записи Госуслуг с внесённым номером телефона. Указанное позволяет получить эцп без посещения Удостоверяющего центра, что обеспечивает полностью удаленный процесс выпуска ЭЦП.
Для удалённой идентификации (эцп без посещения удостоверяющего центра) через сертифицированное приложение понадобится смартфон с модулем NFC идентификации (Near field communication – система беспроводной связи). Потребуется приложить смартфон к загранпаспорту нового поколения для считывания данных биометрического чипа.
Приложение Госключ позволяет бесплатно получить сертификат усиленной квалифицированной электронной подписи и подписывать документы. Ключ электронной подписи создаётся, хранится и применяется в приложении: не нужны USB-токены, СМС-пароли - биометрическая идентификация и все функции доступны без личной явки и без бумаги.
Оформление ЭЦП дистанционно осуществляется через приложение Госключ с помощью биометрического загранпаспорта и смартфона с функцией NFC. Внутри первой страницы загранпаспорта находится электронный чип, который содержит данные, указанные в паспорте. Считав эти данные при помощи технологии NFC через приложение Госключ на смартфоне, физическое лицо может пройти дистанционную идентификацию и выпустить ЭЦП ключ удаленно из любой точки Мира.