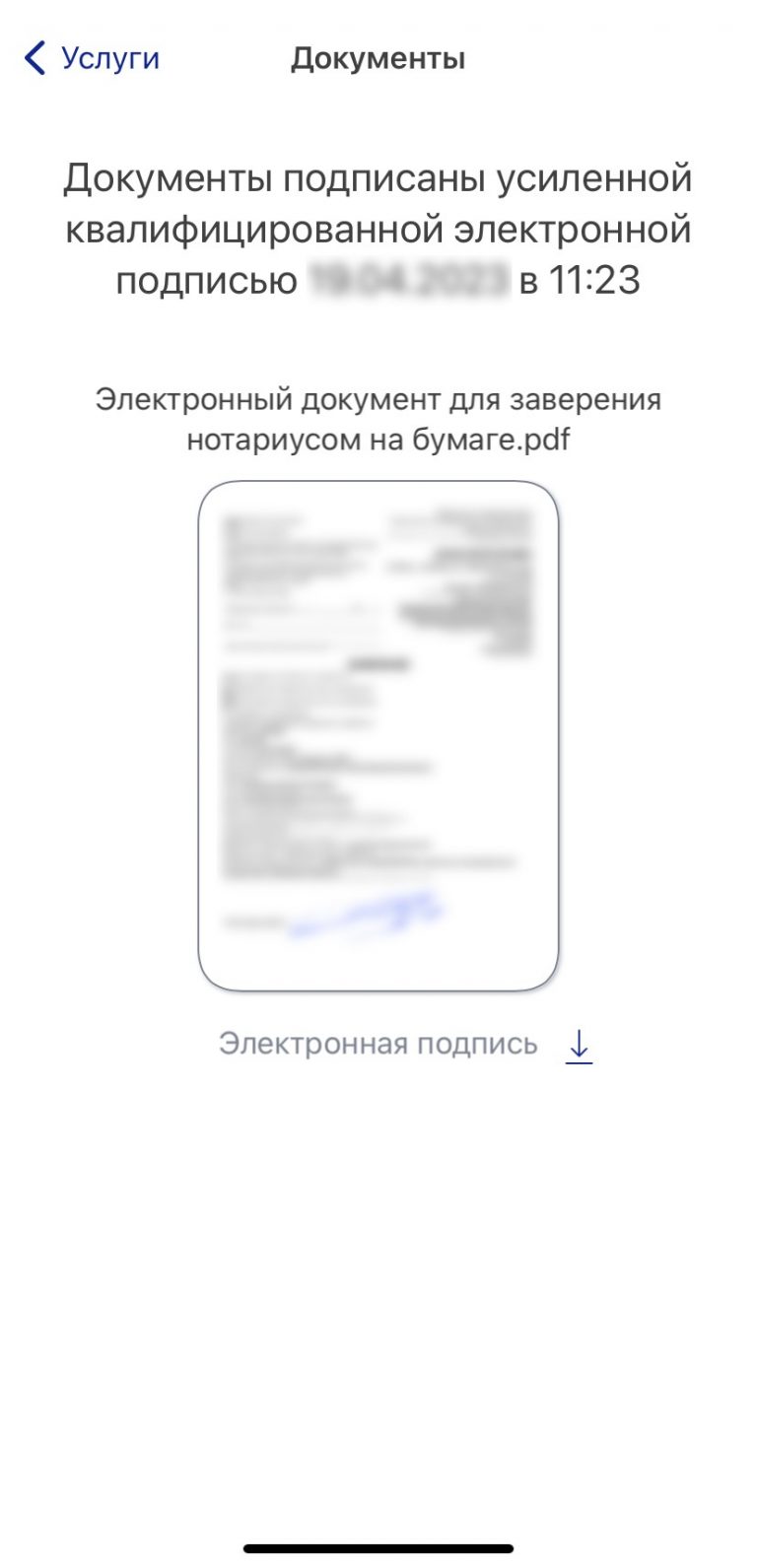Как подписать Госключом
пошаговая инструкция
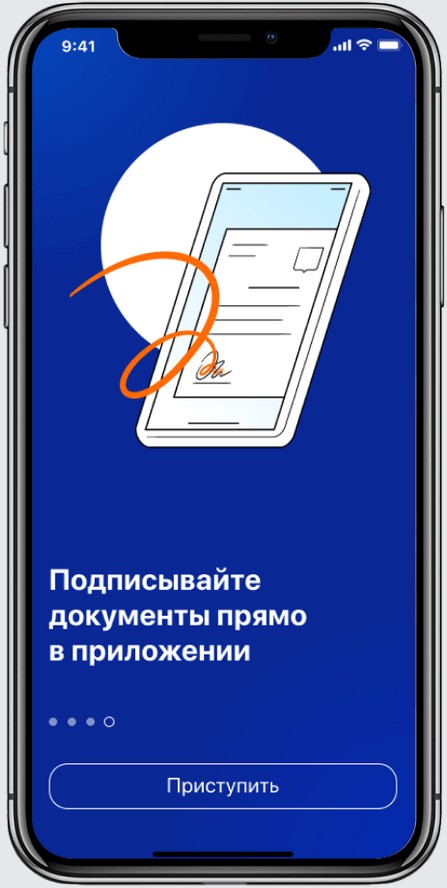
Оглавление
Госключ
как это работает
Дистанционный выпуск сертификата усиленной квалифицированной электронной подписи (УКЭП) по биометрическому загранпаспорту нового поколения через мобильное Приложение Госключ.
О том, как получить УКЭП Госключ читайте нашу подробную Инструкцию
"Как сделать Госключ".
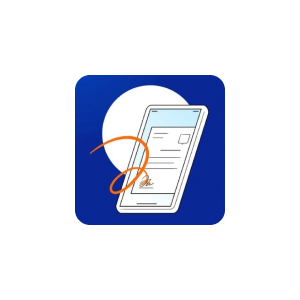
Приложение Госключ позволяет бесплатно подписывать электронные документы своей усиленной квалифицированной электронной подписью (УКЭП) прямо со смартфона.
О том, как подписать документы Госключем читайте нашу подробную Инструкцию
"Как подписать Госключом".
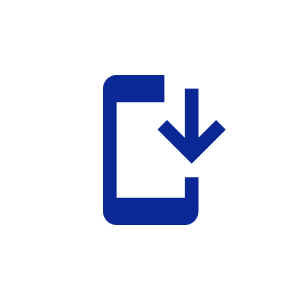
Для заверения у нотариуса тождественности на бумажном носителе необходимо выгрузить электронный документ из Госуслуг вместе с файлом отсоединенной УКЭП.
О том, как скачать Госключ читайте нашу подробную Инструкцию
"Как выгрузить файлы из Госключа".
Подписание документов в Госключе
Приложение Госключ позволяет бесплатно подписывать электронные документы своей усиленной квалифицированной электронной подписью (УКЭП) прямо со смартфона. При этом, пользователи с подтверждённой учётной записью Госуслуг могут направлять себе в Госключ документы через специальный сервис на Портале.
Шаг 1.
Перейдите на Портал Госуслуг по указанной ссылке: https://www.gosuslugi.ru/600373/1/form.
Введите логин-пароль от своей подтвержденной учетной записи на Портале Госуслуг.
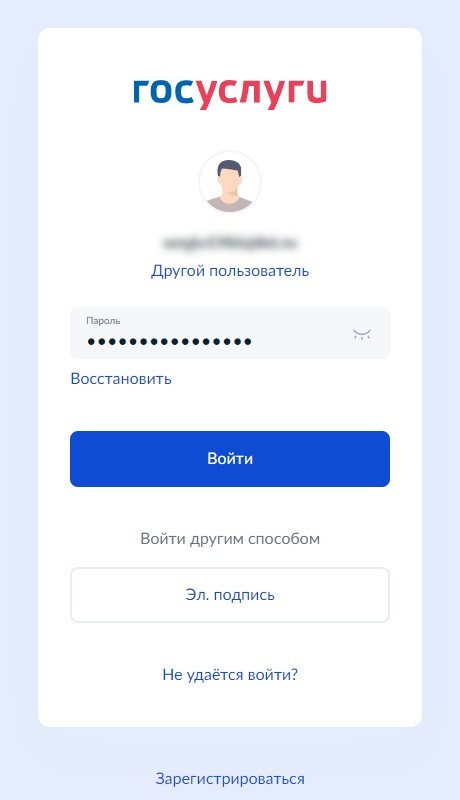
Шаг 2.
В открывшемся окне сервиса Подписания документов в «Госключе» нажмите «Начать».
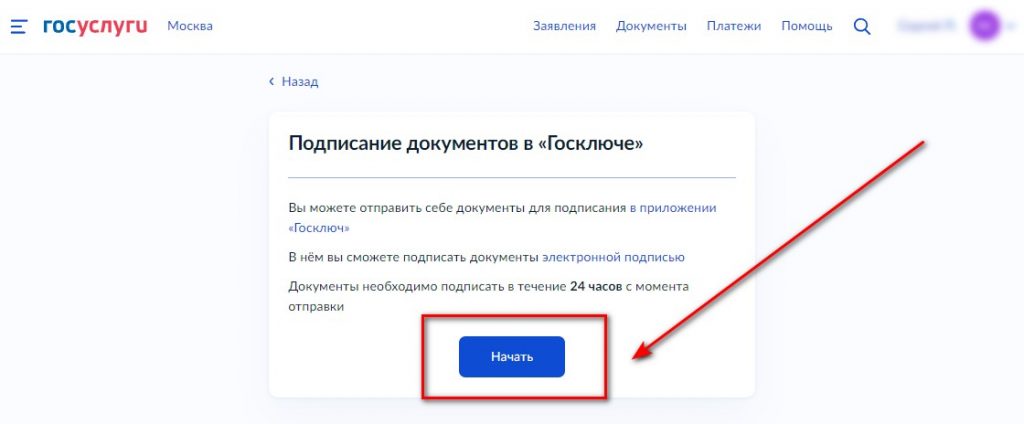
Шаг 3.
Укажите, к какой категории относится Ваш электронный документ и нажмите кнопку «Продолжить».
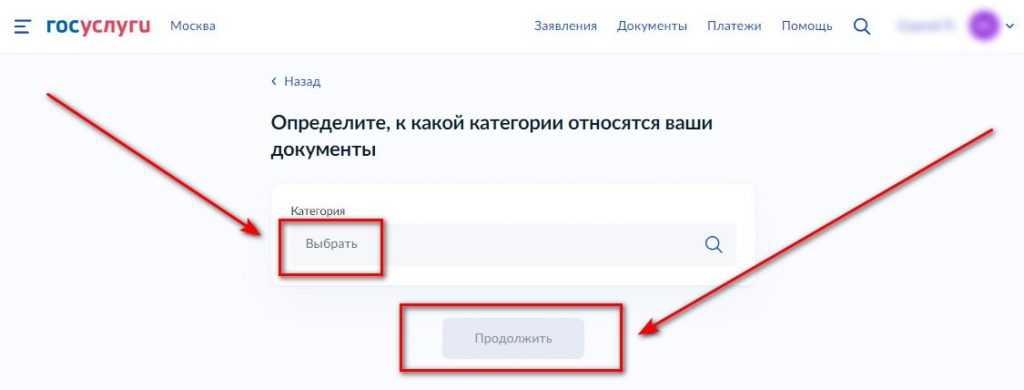
Госключ – что можно подписать?
В настоящий момент в списке доступные следующие категории:
– Акт об оказании услуг
– Договор
– Договор купли-продажи
– Договор об оказании услуг
– Жалоба
– Заявление
– Кадровые документы
– Обращение
– Расписка (подходит для нашего продукта Нотариальная Расписка Онлайн)
– Прочее (подходит для нашего продукта Удаленная Доверенность)
Шаг 4.
В случае, если Ваш электронный документ не относится к какой-либо категории из списка – выберите «Прочее» (категория документа никак не влияет на дальнейшие шаги при подписании документ Госключом). Нажмите кнопку «Продолжить».
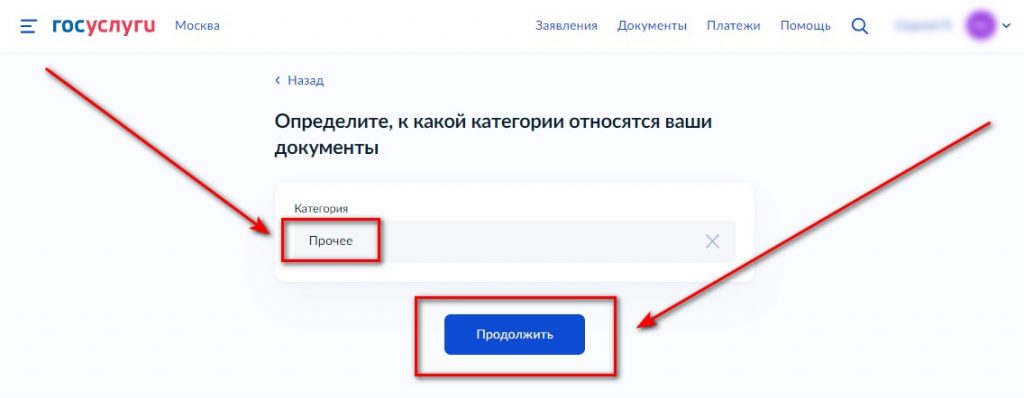
Шаг 5.
Нажмите «Выбрать файл» или просто перетащите в окно «Документы на подпись» Ваш файл с электронным документом для заверения нотариусом на бумаге.
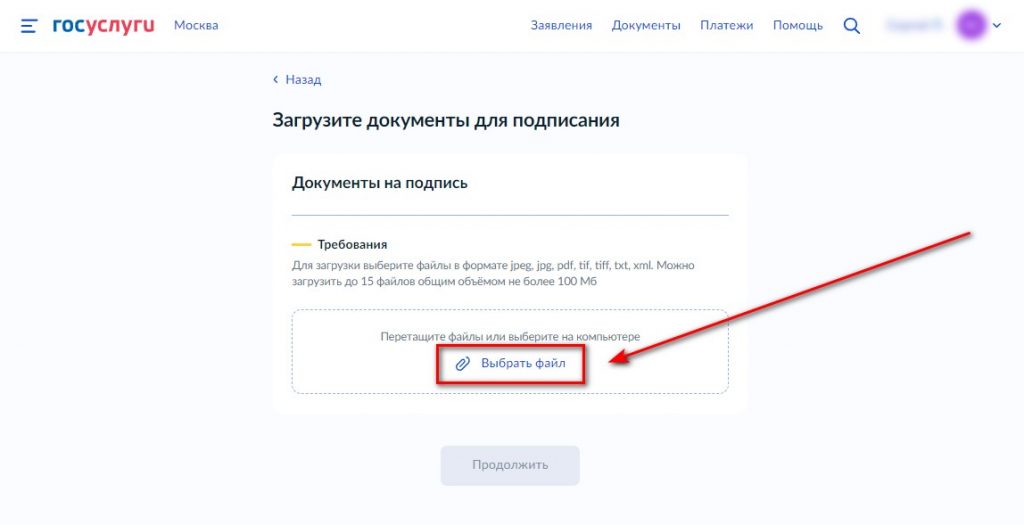
Загружаемые документы для подписания должны соответствовать следующим требованиям:
– формате jpeg, jpg, pdf, tif, tiff, txt, xml
– количество загружаемыхй файлов на подпись – до 15 файлов
– общий объём файлов не более 100 Мб
Шаг 6.
Выберите Ваш файл с электронным документом для заверения нотариусом на бумаге и нажмите «Открыть».
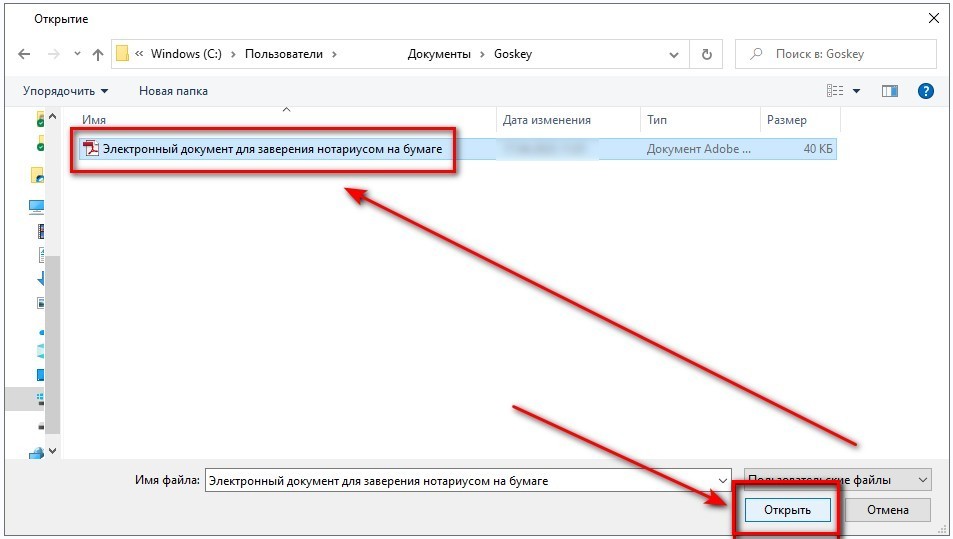
Шаг 7.
После того, как Ваш файл с электронным документом для заверения нотариусом на бумаге отобразится в окне «Документы на подпись», нажмите кнопку «Продолжить».
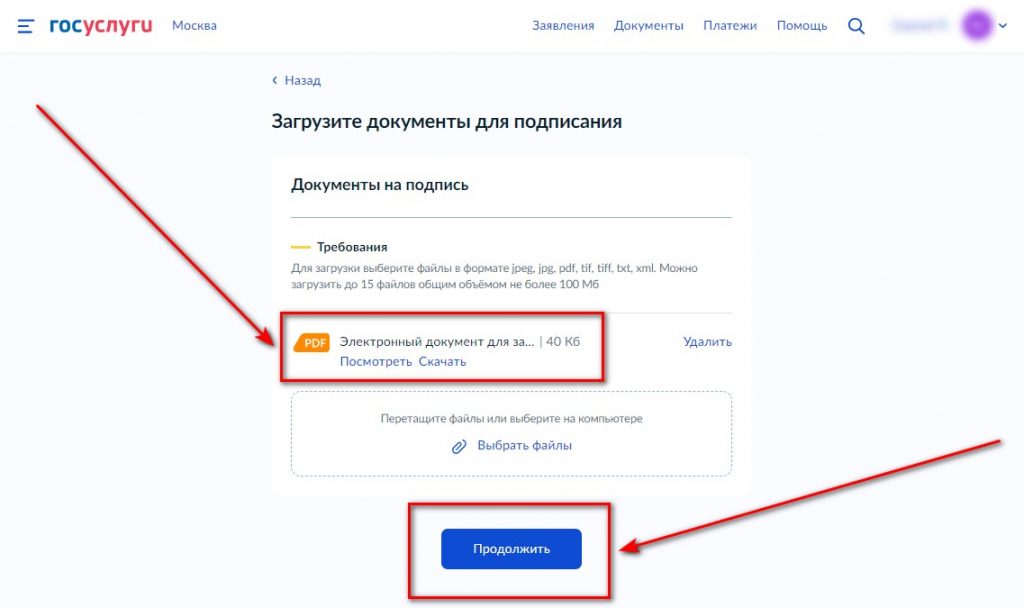
Шаг 8.
Введите название документа – с таким названием документ придёт в личный кабинет для подписания. Например, «Документ для заверения нотариусом», «Нотариальная Расписка Онлайн», «Удаленная Доверенность» и т.д. Нажмите кнопку «Продолжить».
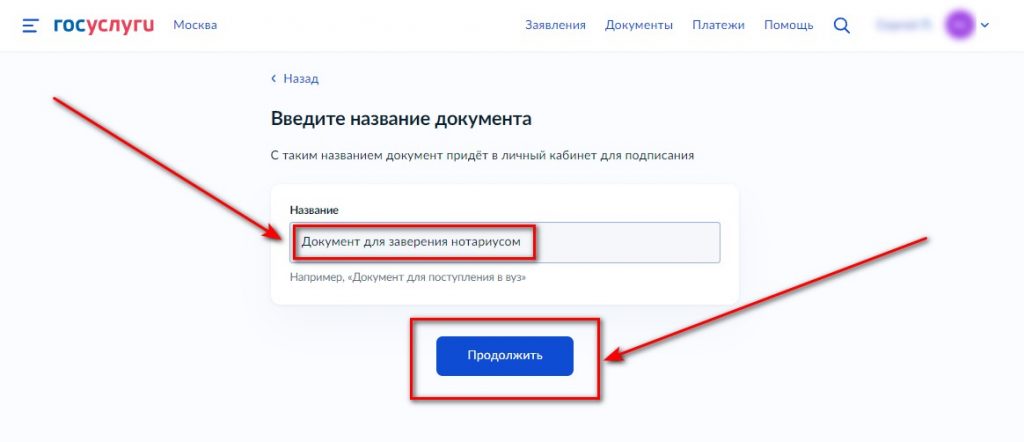
Шаг 9.
В окне выбора вида электронной подписи укажите УКЭП. Электронный документ подлежит нотариальному заверению на бумажном носителе только в случае если он подписан усиленной квалифицированной электронной подписью (УКЭП). В случае, если электронный документ подписан УНЭП, в нотариальном удостоверении такого документа будет отказано.
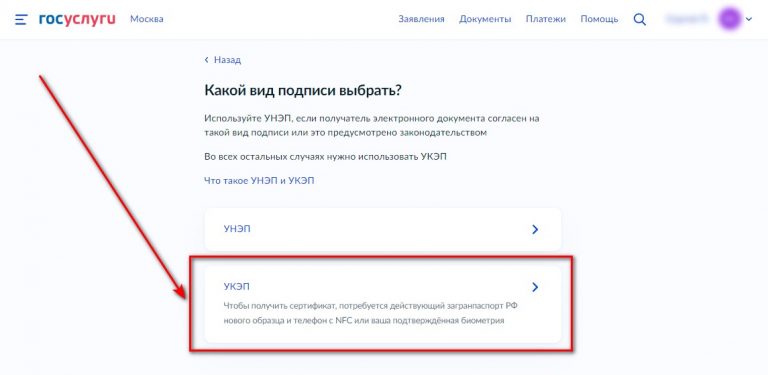
Шаг 10.
В случае, если Вы еще не выпустили УКЭП при помощи Приложения Госключ, необходимо сделать это до переходи на следующий шаг. После сохранения Вашей УКЭП на смартфон нажмите «Да».
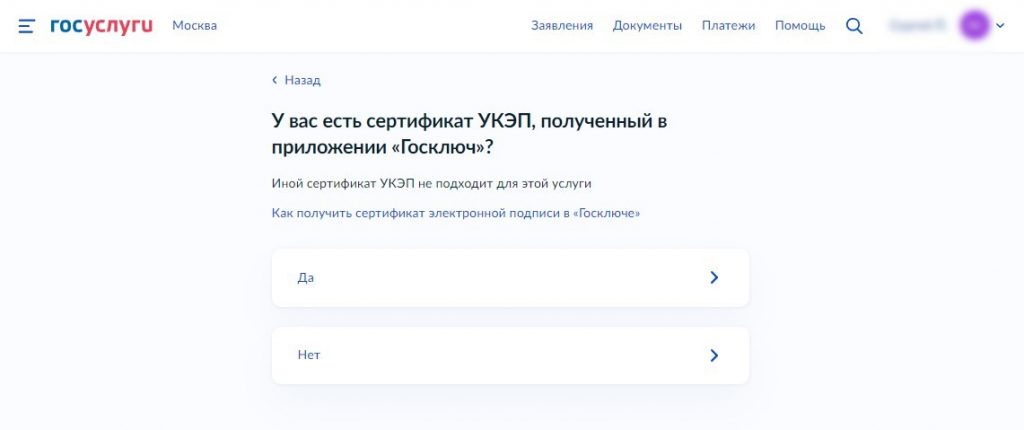
Шаг 11.
Нажмите кнопку «Отправить в «Госключ», чтобы в Приложении Госключ активировалась возможность подписания УКЭП Вашего электронного документа для заверения нотариусом на бумаге.
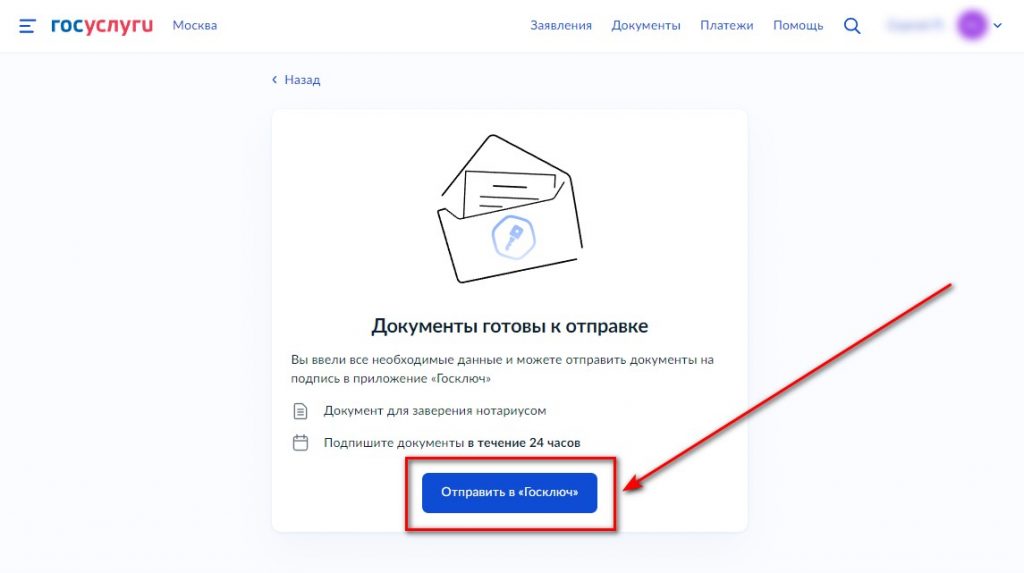
Шаг 12.
Документы успешно отправлены Вам на смартфон в Приложение Госключ.
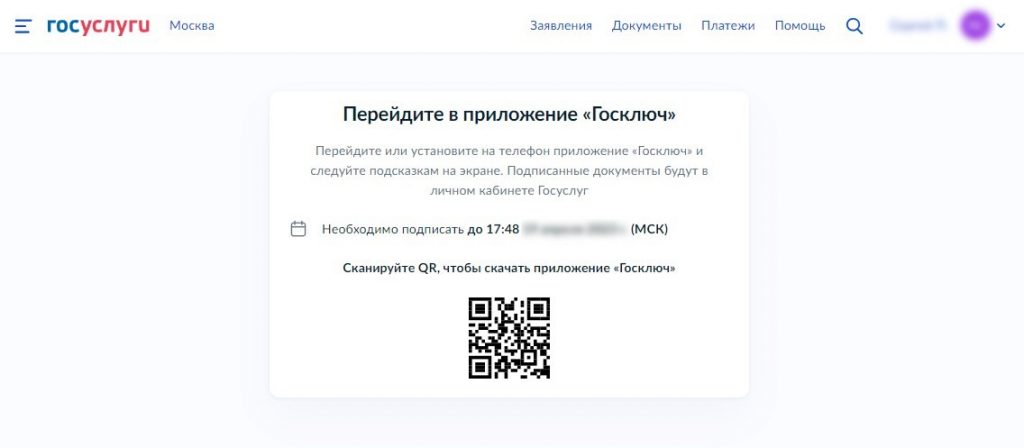
Шаг 13.
На адрес Вашей электронной почты будет доставлено уведомление от Портала Госуслуг о том, что Вам поступили документы на подписание.
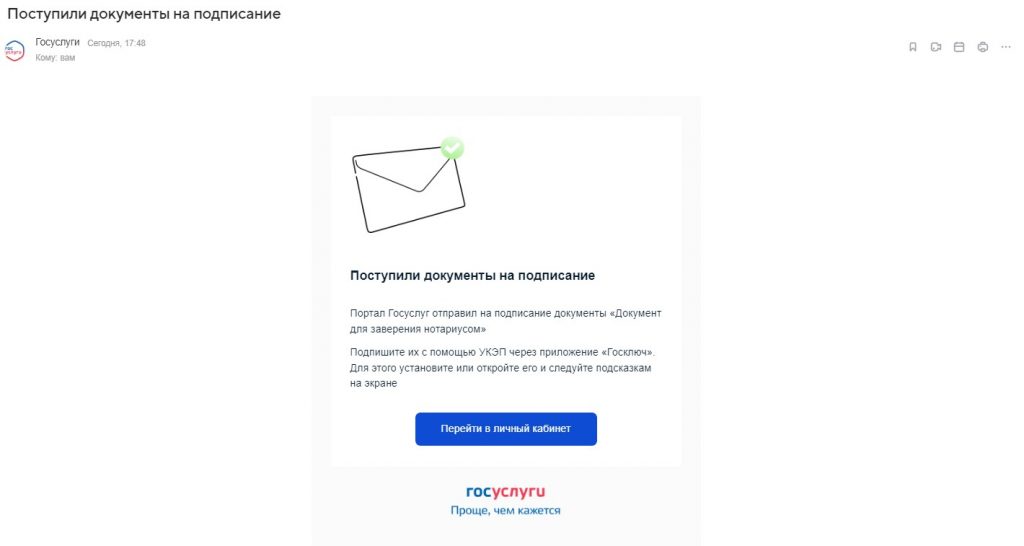
Шаг 14.
Как подписать Госключем?
Откройте Приложение Госключ на Вашем смартфоне. Нажмите на кнопку «Подписание документов» для перехода в список документов, ожидающих подписания.
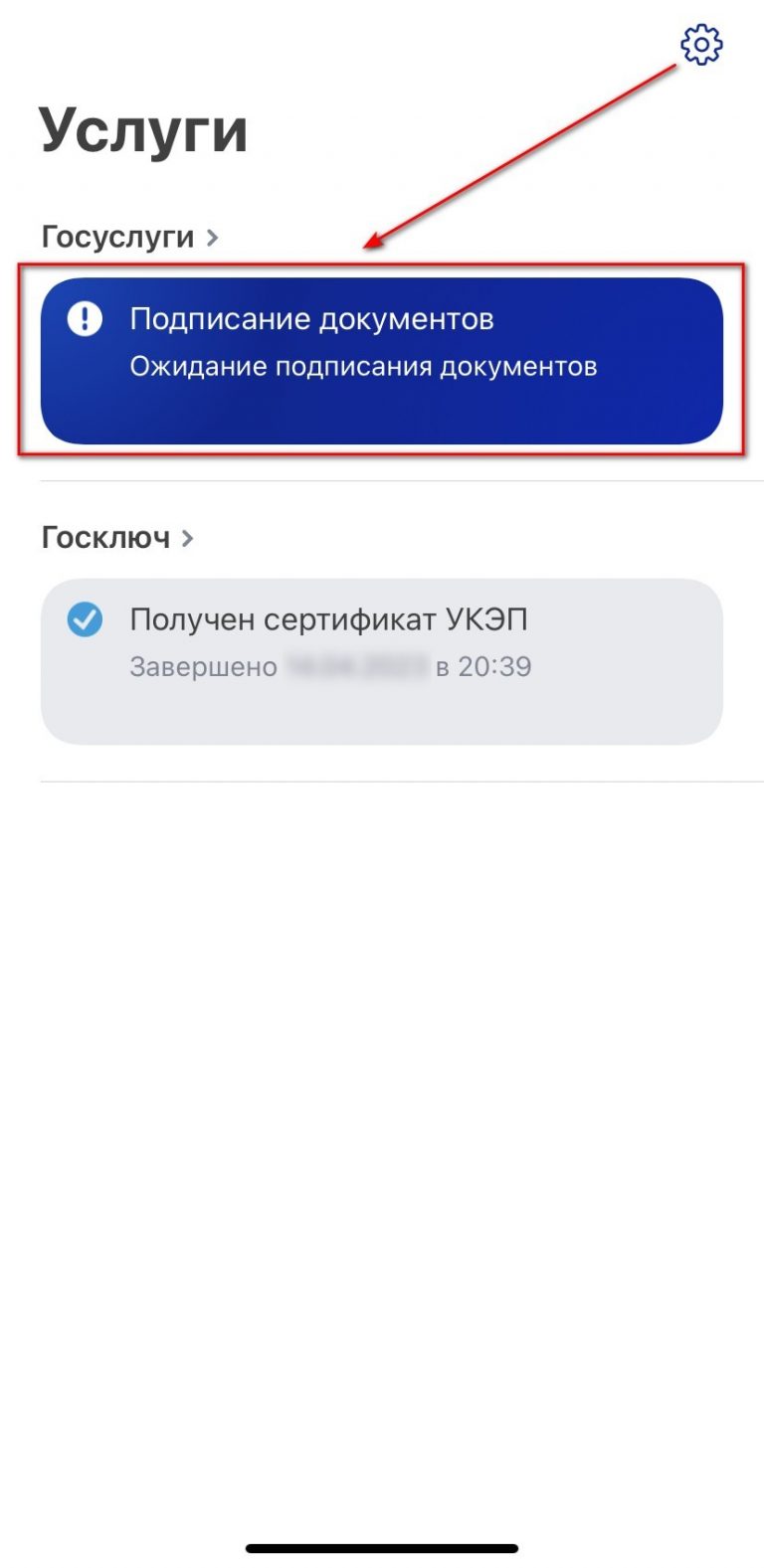
Шаг 15.
Просмотрите каждый документ, который ожидает подписание в Госключе. В случае, если все данные указаны корректно, передвиньте бегунок напротив строки «Я проверил документы» в активное положение.
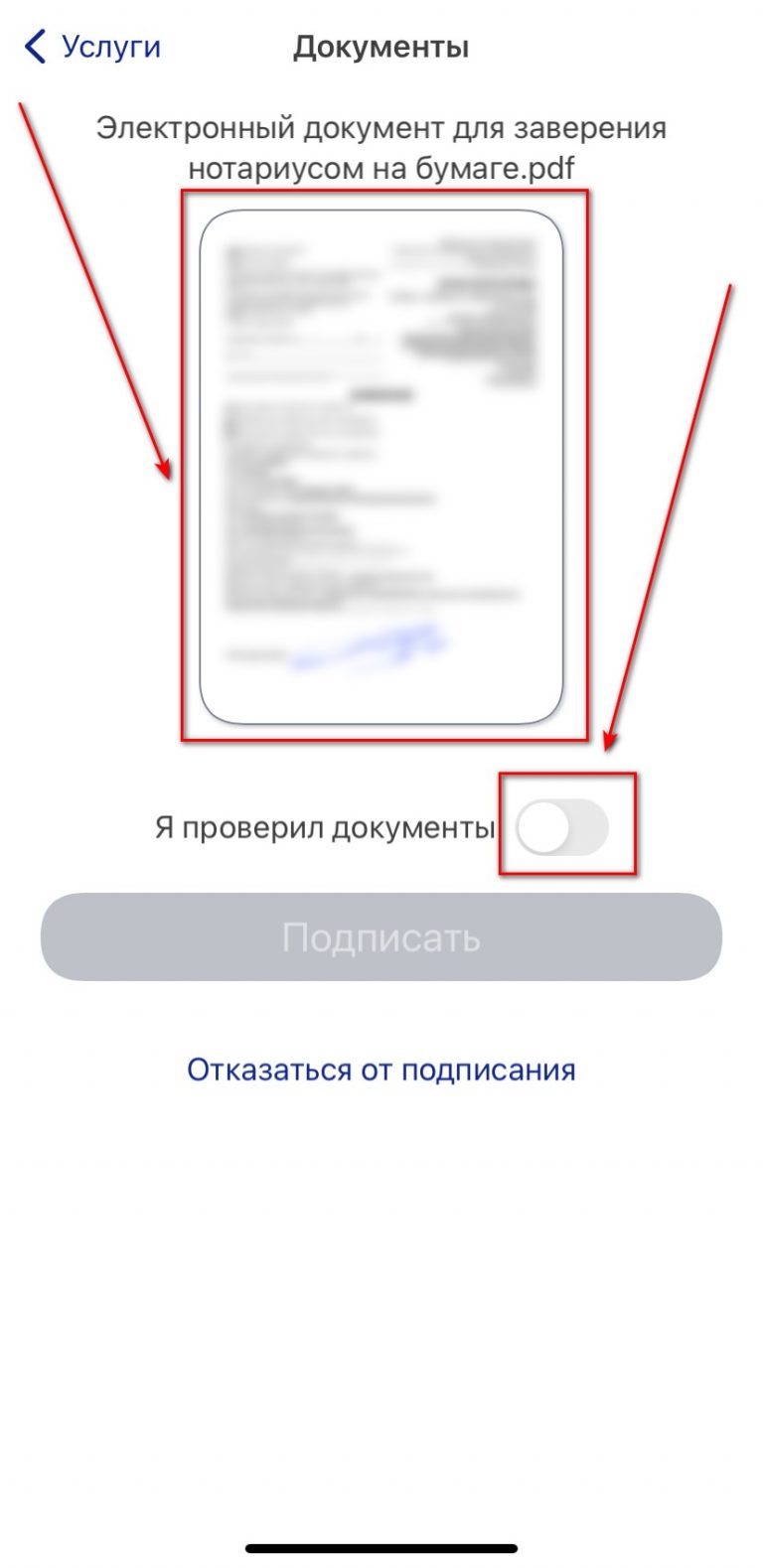
Шаг 16.
Нажмите кнопку «Подписать» после того, как она станет активна..
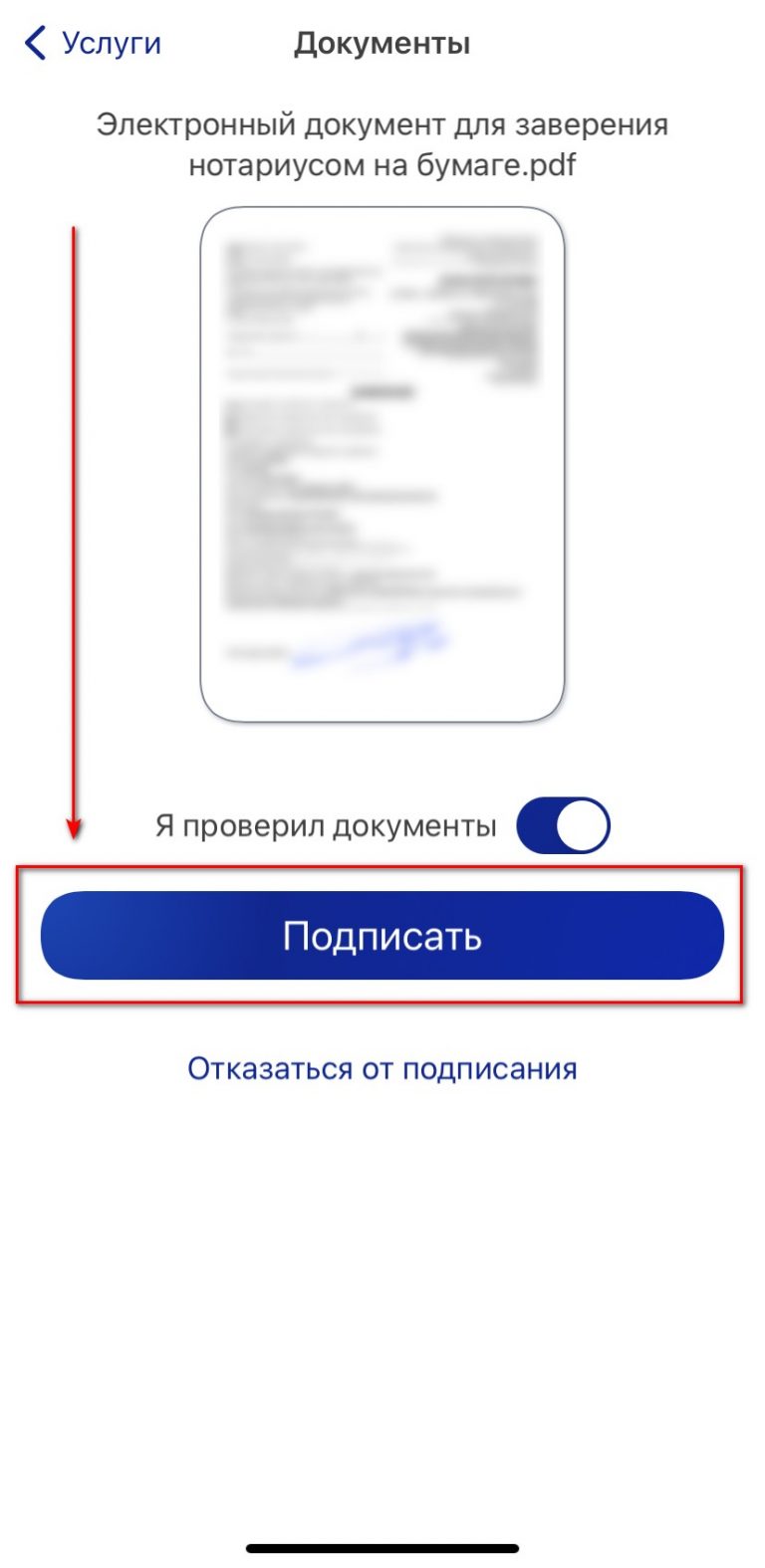
Шаг 17.
Не закрывайте Приложение Госключ до момента появления индикации успешного завершения подписания документов.

Шаг 18.
В разделе «Услуги» Приложения Госключ появится информация об оказанной государственной услуге по подписанию документов Вашей УКЭП. Для просмотра подписанных документов нажмите кнопку «Подписание документов».
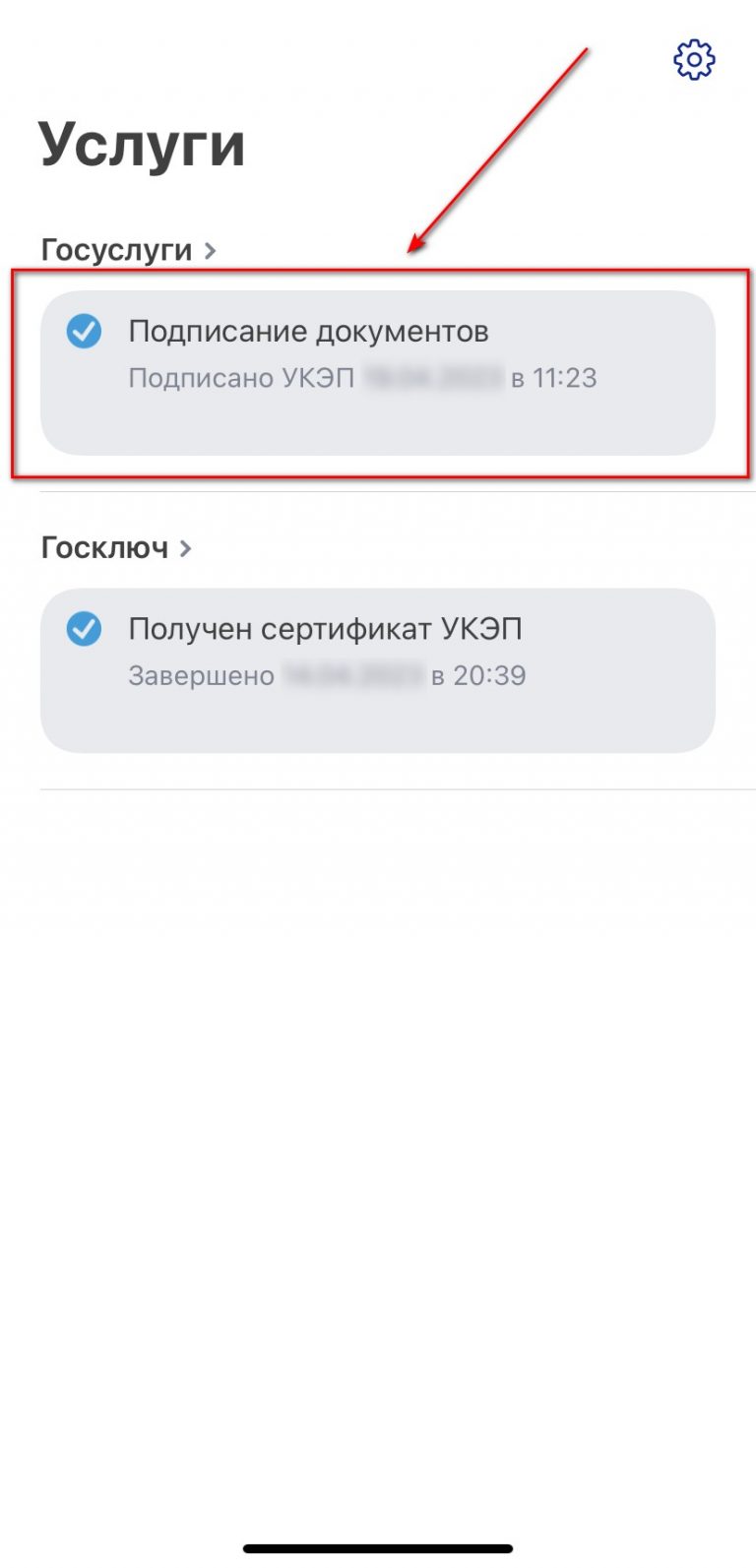
Шаг 19.
В данном разделе отражается информация о дате и времени подписания Вашей УКЭП электронных документов для заверения нотариусом на бумаге.